Mac Os X Bootable Image Download
Whether you lot want to dual-kick your Mac, have to install the new macOS version on multiple computers (and don't want to spend hours doing it), or need to reinstall the operating system on your Mac, a bootable USB installer has yous covered.
You might think that creating such a drive is complicated and something that merely a tech-savvy might handle. But the truth is, the procedure of creating a bootable installer for macOS is pretty straightforward and takes simply a few clicks of the mouse.
So, what do you need to make a bootable USB on a Mac, and how to do information technology? Allow's dive correct into this question.
Why Does 1 Demand to Make Bootable USB on a Mac?
At that place are numerous situations when a bootable USB macOS installer may come in handy. You might think that you lot don't demand it nevertheless, just information technology is e'er best to have a wink drive with the needed macOS installation file ready, just in case.
Here's why you might need a bootable USB macOS installer:
- To wipe your Mac clean and reinstall the operating system. If yous want to reset your device and make it expect every bit if it's new, y'all tin create a Mac bootable USB installer, format the internal drive, kicking your Mac from that flash drive, and install the new operating organisation.
- To dual-boot your Mac. If you desire to update your Mac but are not sure whether a particular app will run on the new macOS, or if you simply desire to see how a beta operating system version works before choosing to switch to it completely, it'south possible to keep the previous macOS version and install the other one on a separate APFS volume.
- To install the needed macOS on multiple devices. If yous have more than one Mac and want to install a new macOS on all of them, you tin can use a bootable USB macOS installer to speed up the procedure. This way, you won't need to wait for the macOS version to download from the web on each of your computers.
- To reinstall macOS when there'south no internet connection. This is that special case when a previously created macOS USB installer tin can rescue a failing Mac since yous won't even need an net connection to reinstall its operating arrangement.
- To reinstall macOS even if the Recovery Mode isn't working. If your Mac is troubleshooting, commonly, you lot'll demand to use Recovery Fashion to fix the issues. All the same, when it's incommunicable to boot into this way, the only mode to repair your Mac is past reinstalling macOS from a bootable USB installer.
- To ready one of your Macs. If i of your Macs won't run properly, you tin use your other estimator to create a Mac bootable USB, then boot it on the Mac with problems and reinstall its operating arrangement.
What You Demand to Brand a Bootable USB for Mac?
If this is your start time creating a bootable macOS installer, don't worry, information technology's non equally complicated as it may seem, and you'll need only a few things to practice information technology.
Here's what you should prepare to make a bootable USB on Mac:
- A working Mac. Of course, yous'll need a computer to create the macOS USB installer.
- A flash drive. You lot'll need it to store the selected macOS version.
- The installation file. You'll need to make up one's mind on the macOS version that yous need and download the installation file.
- Cyberspace connection. You're required to take an cyberspace connectedness to be able to download the needed operating system from the web.
What Kind of USB Will Exist Needed?
Not but whatever flash bulldoze can be used as a bootable macOS installer. When choosing your wink drive, there are two main things that you should take into consideration: its size and type.
The required size of the USB wink drive depends on the macOS version that you wish to load. For instance, the macOS Big Sur installer is 12.6GB, so yous need to make sure it fits in the drive. Just to be on the safe side, it is best to apply a 16GB USB flash drive; the larger it is, the ameliorate.
Also, be careful when choosing the USB type and make sure that it fits in your computer. If you have an older Mac with USB iii ports, you tin can get the usual flash drive. Still, if you take a newer Mac model, you should get either a USB-C flash drive or a USB-C adapter to be able to connect the flash drive with your estimator.
You might be wondering whether it'due south necessary to buy a make new flash drive or whether it'south okay to employ an old one to create a bootable installer for macOS. So, old or new?
Well, it all depends on whether y'all have anything stored on that sometime flash drive or non. Because if you practise, y'all'll be required to format and erase everything from information technology. So, if at that place's anything of import stored on that drive, yous should transfer it to a different device before using information technology or only buy a new i.
Preparing Your USB Flash Drive
Before you can dive into the master process, you lot'll need to format your USB flash drive. If it holds whatsoever of import files, y'all should back them up since everything volition get deleted from the drive.
Here'south how to ready your flash drive for creating a bootable macOS installer:
- Head to Launchpad from the Dock. Type Deejay Utility in the search field and click information technology to open.
- On the left side, you tin can come across a list of all drives. Search for your USB flash drive under the External section. So click Erase.
- If you wish, you can enter a new name for your flash drive in the Name field. As well, make sure to cull the Mac Os Extended (Journaled) format for your bulldoze and the GUID Partition Map scheme.
- Click Erase to confirm.

That's it! At present that you have your USB drive ready, you lot can move on to the next pace.
Downloading the macOS Installer File
The easiest fashion to catch a macOS installation file is directly from Apple'south App Store. Simply unfortunately, depending on the operating system that your Mac is currently running, some of the older macOS versions might exist impossible to download from at that place.
💡 Notation: After downloading the installation file, remember that yous shouldn't click Install; simply quit the installation window instead. You'll be able to find the macOS file in your Applications binder.
Here'south how to download macOS installer files:
⚙️ macOS Monterey
The macOS Monterey installer is available for download via App Store. So to become this Mac operating system version, launch App Store on your figurer and type macOS Monterey in the search field. Choose the needed installer and then click Get to start downloading it.
It may take a while for the installer to download since it comes in at slightly over 12GB in size. So be patient, you might need to wait even several hours to download macOS Monterey on your figurer.

⚙️ macOS Big Sur
You can download the macOS Big Sur installer through the App Shop. To do information technology, open the App Store app on your Mac, type in macOS Big Sur in the search field, and hit Return. Then click Get, wait for a pop-up window to appear, and click Download to confirm. Or simply click hither to caput to the download page.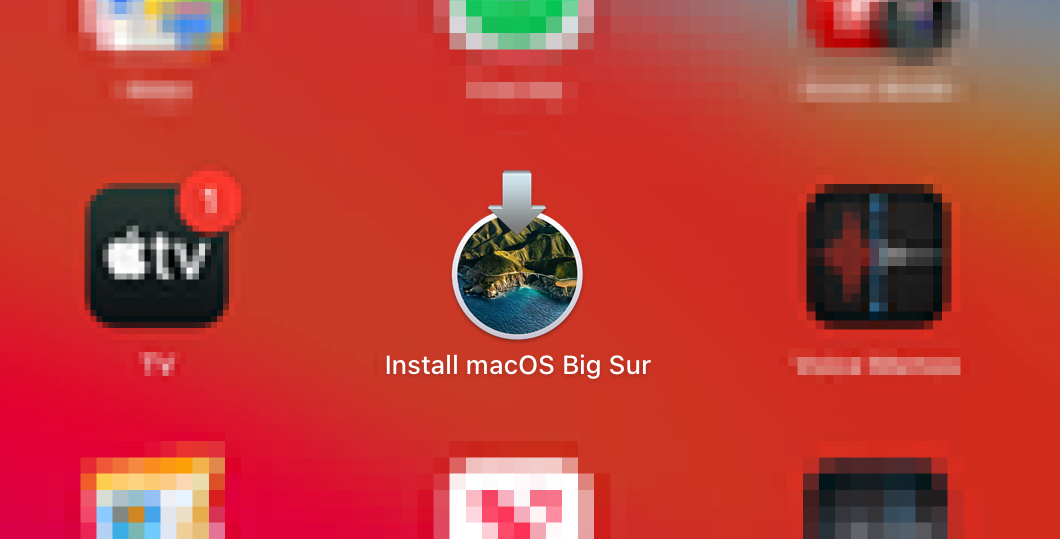
It may take a while for the file to download since this operating system is 12GB large.
⚙️ macOS Catalina
The macOS Catalina installer is besides available via Apple's App Store. Just click Get and wait for the Software Update window to announced. In a few seconds, another popular-upward window will appear asking you to confirm whether you wish to download macOS Catalina. Click Download to confirm.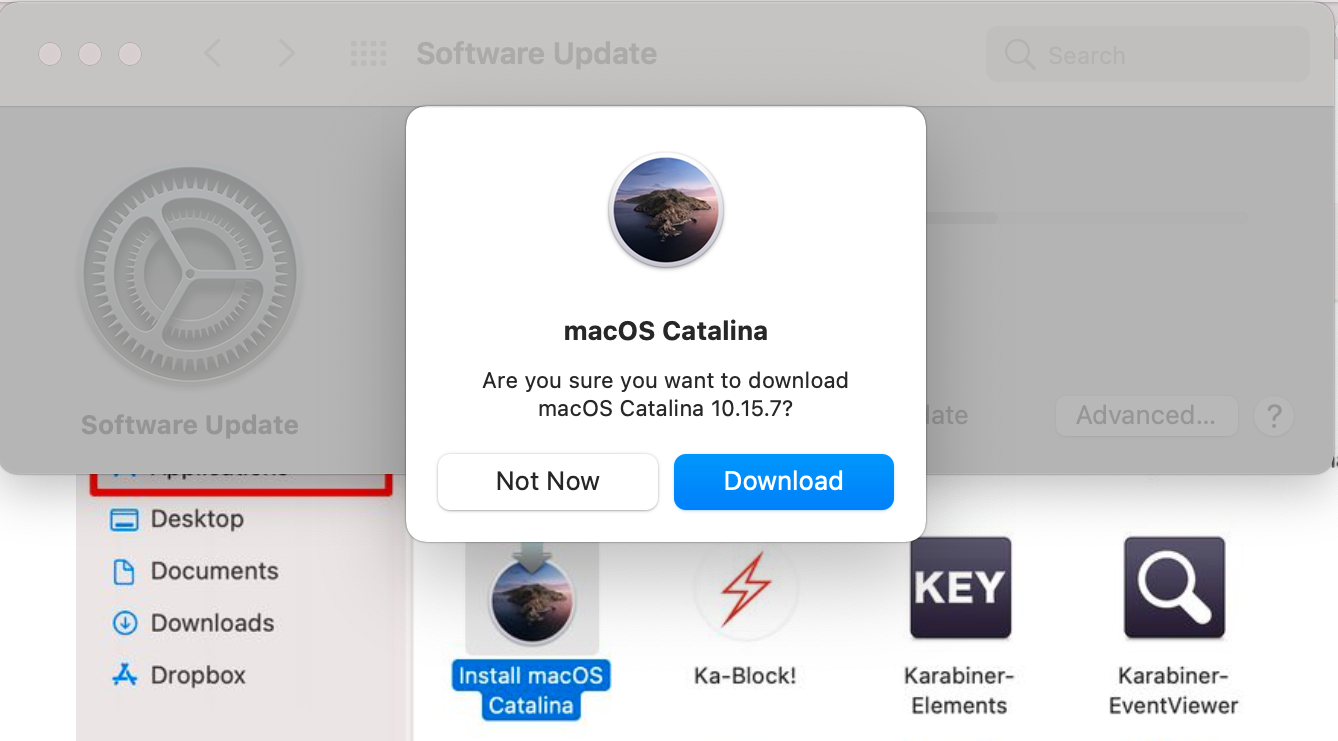
⚙️ beta installers
If you are eager to endeavour out the beta version of the latest macOS, you need to sign up for the beta programme or register as an Apple programmer. The Apple Beta Software Programme is free for everyone to join, while the latter costs $99 per membership twelvemonth.
⚙️ older installer files
If you'd rather run an older macOS version, y'all can also discover the needed installation files through the App Store. Here are the links for downloading macOS Mojave or macOS High Sierra:
All you lot need to do is click on the needed link. You'll exist directed to the App Store. To start the download, just click Go, look for a pop-upwards to appear, and then click Download to confirm. Yous'll be able to notice the downloaded installer in your Applications folder.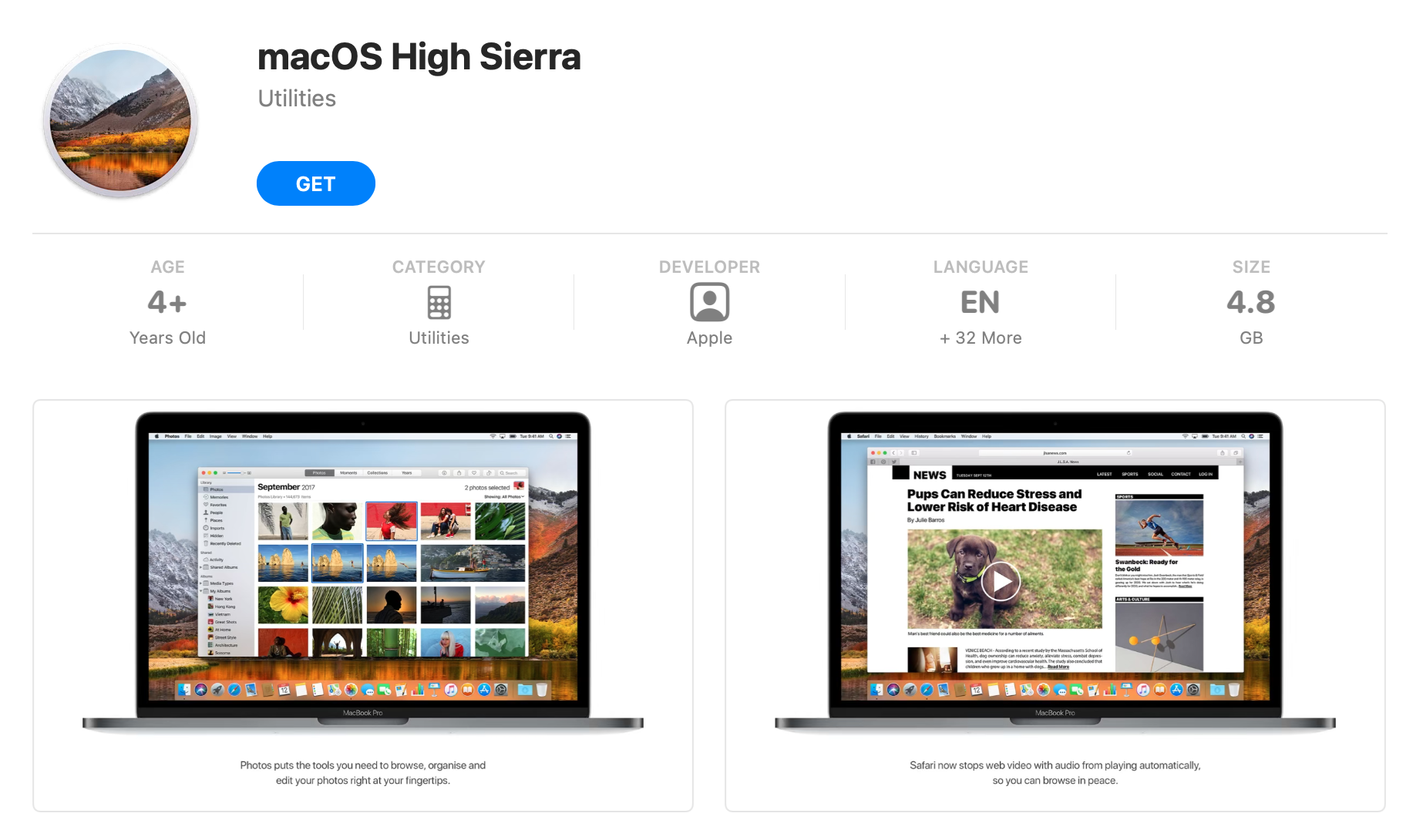
The older Mac operating organisation versions, such as macOS Sierra, OS Ten El Capitan, and Bone X Yosemite, tin can be downloaded via browser. Simply don't worry, these files are safe since they are provided by Apple.
To start the download, simply click the needed macOS version. Here are the links that lead to the installers:
You can download even older macOS installation files via Apple Shop (Bone X Mavericks, Os X Mount, OS X Lion) just if your Mac is running OS X Yosemite or older. You'll spot the files in the App Store under the Purchased section. Nonetheless, if you never downloaded that operating system version, you won't be able to locate the needed file.
So, if your computer is running Bone 10 Yosemite or older, here's how to find the older macOS installation files:
- Head to the App Store on your Mac and sign in to your business relationship.
- Click Purchased.
- Wait for the needed macOS version on the list. Click Install to download the installation files.
The official Apple site too offers the run a risk to download the older macOS versions. Until recently, you had to pay to do that, but now they are free for anybody.
To download these operating organization versions, click the needed link:
Now that yous've prepared your USB drive and downloaded the needed macOS version, you are ready to motion on to the most of import role of the process.
Creating a Bootable USB Drive on Mac
Basically, there are two ways you tin brand a bootable USB on Mac: by the assist of a tertiary-party app or through Terminal.
It might wait like the second option is meliorate since you lot won't need to install a new app. However, since that method entails inbound createinstallmedia commands, it is really much easier to use a third-party app for this job. With such an app, all that you'll demand to do to create a macOS bootable USB installer is to brand a few clicks, and the app will do the rest.
Method #1: (Quick & Piece of cake) Create macOS Bootable USB Using Deejay Drill
![]()
Disk Drill is one the almost user-friendly apps that tin can create a macOS bootable USB in no fourth dimension. If you are looking for a way to save your time and nerves, so it'south better to go with this method.
Before you start the actual cosmos procedure, you lot should outset download the app. To do information technology, head to the official Deejay Drill download page. The download should start automatically. Then go to Downloads, click diskdrill.dmg, and follow the onscreen instructions to complete the installation process.
At present that you accept the app installed on your Mac, you tin can beginning creating the bootable USB installer. Here'southward what you should practice next:
- Head to Launchpad from Dock and click Disk Drill to open up it on your Mac.
- From the left-side carte du jour, click macOS Installer.

- Nether Choose macOS installer, you'll find all of the available operating system files. Click on the one that y'all wish to use.
- Then in the next column, choose the destination. Only click on the proper name of your USB drive that you wish to make bootable.
- When ready, click Create macOS installer.
- Click Yep to confirm that you know that the data from the drive will be erased.

When Disk Drill finishes the creation process, you'll go a popular-upwards window saying "macOS installer created!" Equally soon as you click Washed, you lot are free to eject the bulldoze and are ready to use the macOS USB installer.
Don't forget that Deejay Drill is besides one of the best information recovery software for macOS. Information technology can help you recover deleted data from your Mac too equally from external media like SD cards or external difficult drives.
Method #ii: (Manual) Brand a Bootable USB on Mac via Terminal (createinstallmedia commands)
![]()
If you want to create the bootable USB installer directly via Mac, and then the merely way to do it is by using Concluding. However, let me warn y'all, the process is a bit more than complicated than the previous ane and requires more than effort and time.
Later you've downloaded the needed macOS version, y'all can connect your USB wink drive to your Mac and start creating the installer. First, you should launch Concluding. To do it, head to Launchpad from the Dock and look for the app (or type Terminal in the search field).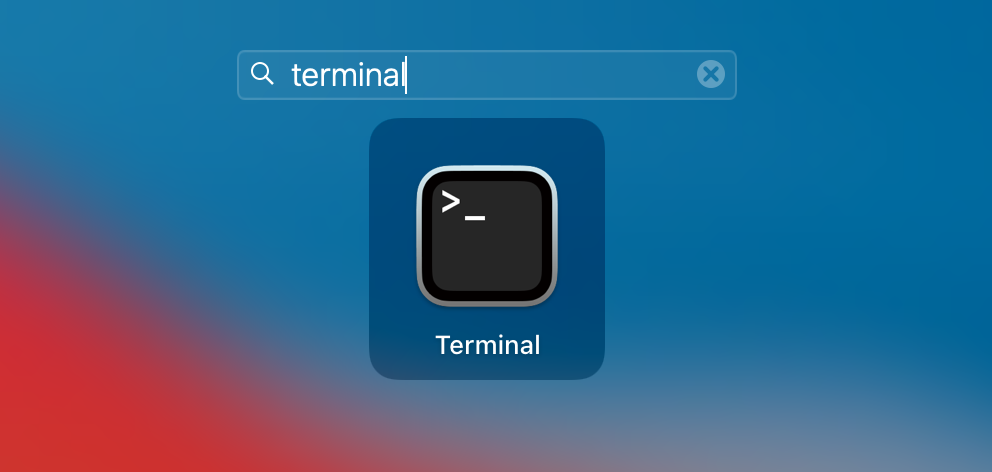
Now, depending on your macOS version, notice a suitable command. But don't bustle into typing in a code just yet. Earlier doing it, double-cheque to make sure that the installer is in the Applications binder. Also, these codes imply that your flash bulldoze's name is MyVolume. If not, either rename information technology or type in its current name in the place of MyVolume in the command.
Here is the list of the createinstallmedia commands:
Monterey beta:
sudo /Applications/Install\ macOS\ Monterey\ Beta.app/Contents/Resource/createinstallmedia –volume /Volumes/MyVolume –nointeraction
Big Sur:
sudo /Applications/Install\ macOS\ Large\ Sur.app/Contents/Resources/createinstallmedia –book /Volumes/MyVolume
Catalina:
sudo /Applications/Install\ macOS\ Catalina.app/Contents/Resource/createinstallmedia –volume /Volumes/MyVolume
Mojave:
sudo /Applications/Install\ macOS\ Mojave.app/Contents/Resources/createinstallmedia –volume /Volumes/MyVolume
High Sierra:
sudo /Applications/Install\ macOS\ Loftier\ Sierra.app/Contents/Resources/createinstallmedia –volume /Volumes/MyVolume
Sierra:
sudo /Applications/Install\ macOS\ Sierra.app/Contents/Resources/createinstallmedia –book /Volumes/MyVolume –applicationpath /Applications/Install\ macOS\Sierra.app
El Capitan:
sudo /Applications/Install\ Bone\ X\ El\ Capitan.app/Contents/Resources/createinstallmedia –volume /Volumes/MyVolume –applicationpath /Applications/Install\ OS\ X\ El\ Capitan.app
Yosemite:
sudo /Applications/Install\ Bone\ Ten\ Yosemite.app/Contents/Resources/createinstallmedia –book /Volumes/MyVolume –applicationpath /Applications/Install\ OS\ Ten\ Yosemite.app
Mavericks:
sudo /Applications/Install\ OS\ X\ Mavericks.app/Contents/Resources/createinstallmedia –volume /Volumes/MyVolume –applicationpath /Applications/Install\ Bone\ Ten\ Mavericks.app
Mountain Lion:
sudo /Applications/Install\ OS\ X\ Mountain\ Panthera leo.app/Contents/Resources/createinstallmedia –volume /Volumes/MyVolume –applicationpath /Applications/Install\ Os\ X\ Mount\ Panthera leo.app
King of beasts:
sudo /Applications/Install\ OS\ 10\ Lion.app/Contents/Resource/createinstallmedia –book /Volumes/MyVolume –applicationpath /Applications/Install\ Os\ X\ Lion.app
At present that you've called the suitable createinstallmedia control, it'south time to work in Last. Re-create-paste the chosen command into Concluding and do the post-obit:
- Press Render on the keyboard.
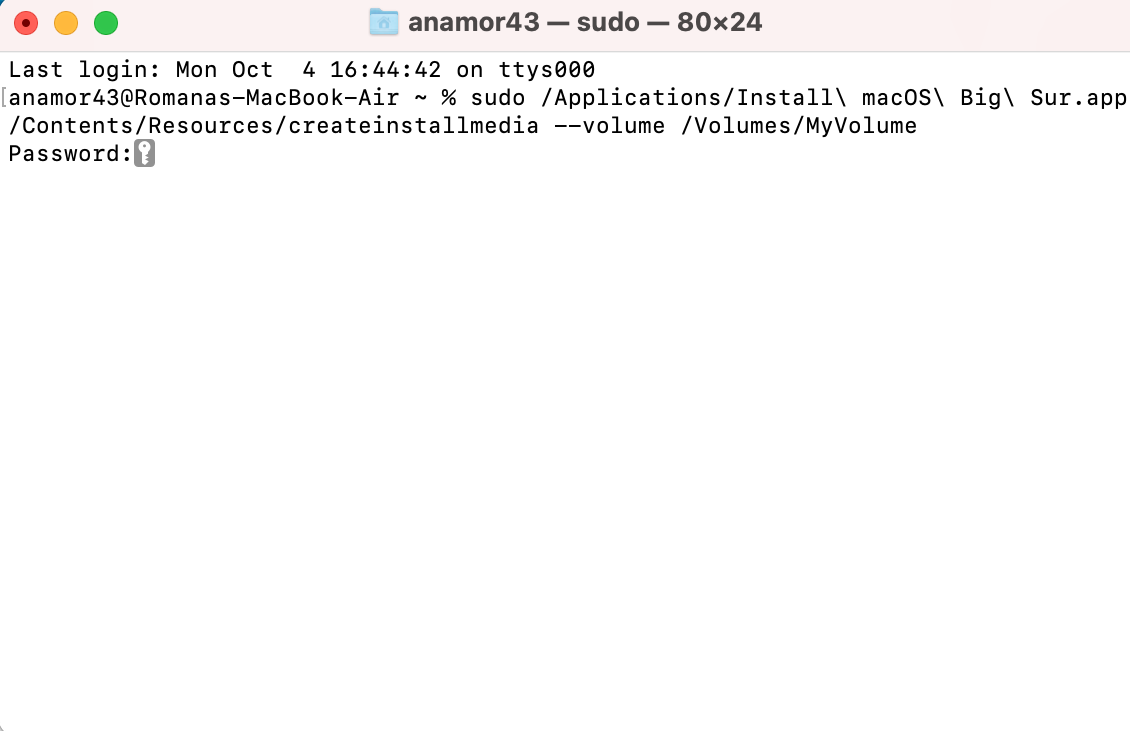
- Then yous'll be asked to enter your administrator password. Type it in and press Render (don't worry that y'all don't see your password as you type information technology in, that's exactly how it should be).
- When asked, press Y on the keyboard to proceed then the Render central.

- If Terminal asks you permission to access files on the removable book, click OK to permit.
- When Terminal says "Install media now available at…" it ways that the procedure is completed, and you lot can now quit Terminal.

- Squirt the USB wink drive.
How to Utilise the macOS USB Installer
At that place is 1 more thing that you should do before using your macOS USB installer—update your Mac's startup security settings. The process of doing it depends on the security chip installed on your computer.
If you're not sure whether your Mac has a chip, head to Apple carte > About this Mac > Overview > System Report, and then from the list on the left, click Controller (or iBridge). Y'all'll run across the needed information side by side to Model Name.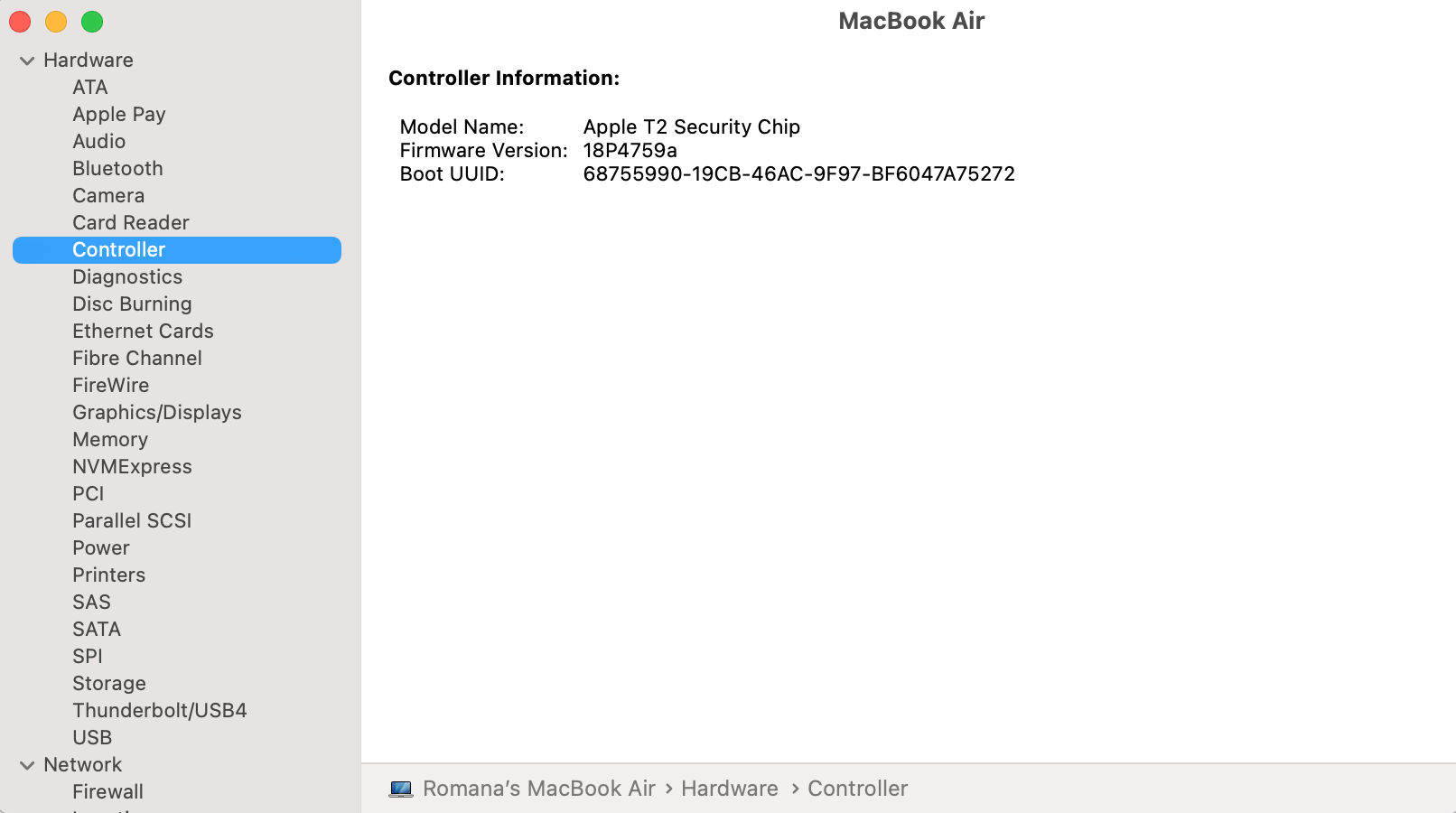
So, hither'south how to update the startup security settings on different Macs:
💻 Older Macs (with no security chip installed)
If you take an older Mac with no security chip installed, follow these steps:
- Shut downwardly your Mac and boot it in Recovery Mode. To practise it, press the power button and hold Command + R. Release when the Apple logo appears on your screen.
- Click your user account, enter your countersign, and hit Return.

- When the macOS Utilities window appears, click Utilities, and then click Startup Security Utility.
- Make certain that the firmware password protection is turned off. Otherwise, click Turn Off Firmware Password.
- Shut down your Mac when set.
💻 Macs with T2-powered chips
If your Mac has an Apple tree T2 Security Chip installed, do the following:
- Shut downwardly your Mac and kick information technology in Recovery Mode. To do this, hit the power button and press and hold Command + R until the Apple logo appears on your screen.
- When prompted, enter your countersign.
- Click Utilities at the top-screen card and so head to Startup Security Utility.
- Click Enter macOS password and type in your password.
- From the Startup Security Utility window, select Medium Security (under Secure Kicking) and Allow booting from external or removable media (under Allowed Boot Media).

- Shut down your Mac when ready.
💻 Macs with M1 fries
Here's how to modify the startup security settings on a Mac powered by M1 chip:
- Shut down your Mac and boot it in Recovery Mode. To practise this, press and hold the ability button until the Startup Options window appears.
- Cull Options and click Continue to confirm.
- When prompted, type in your password.
- From the top menu bar, head to Utilities > Startup Security Utility.

- Click your arrangement bulldoze and then click Security Policy.
- A new window will appear. Choose Reduced Security and click OK to confirm.
- Close down your Mac when set up.
At present that yous've changed the startup security settings on your Mac and accept a bootable macOS USB prepare, you tin can finally run the installer. Keep in mind that the process is slightly different on Intel processor Macs and on Apple tree silicon ones.
Here are step-by-step instructions on how to use the macOS USB installer for both of the Mac types:
- Plug in the USB flash bulldoze into your Mac.
- Turn on your Mac. If you have an Apple silicon Mac, and so press and hold the ability button while it is all the same turning on until you see options. With the usual Intel processor Mac, press and hold the Option/Alt cardinal during the start up.
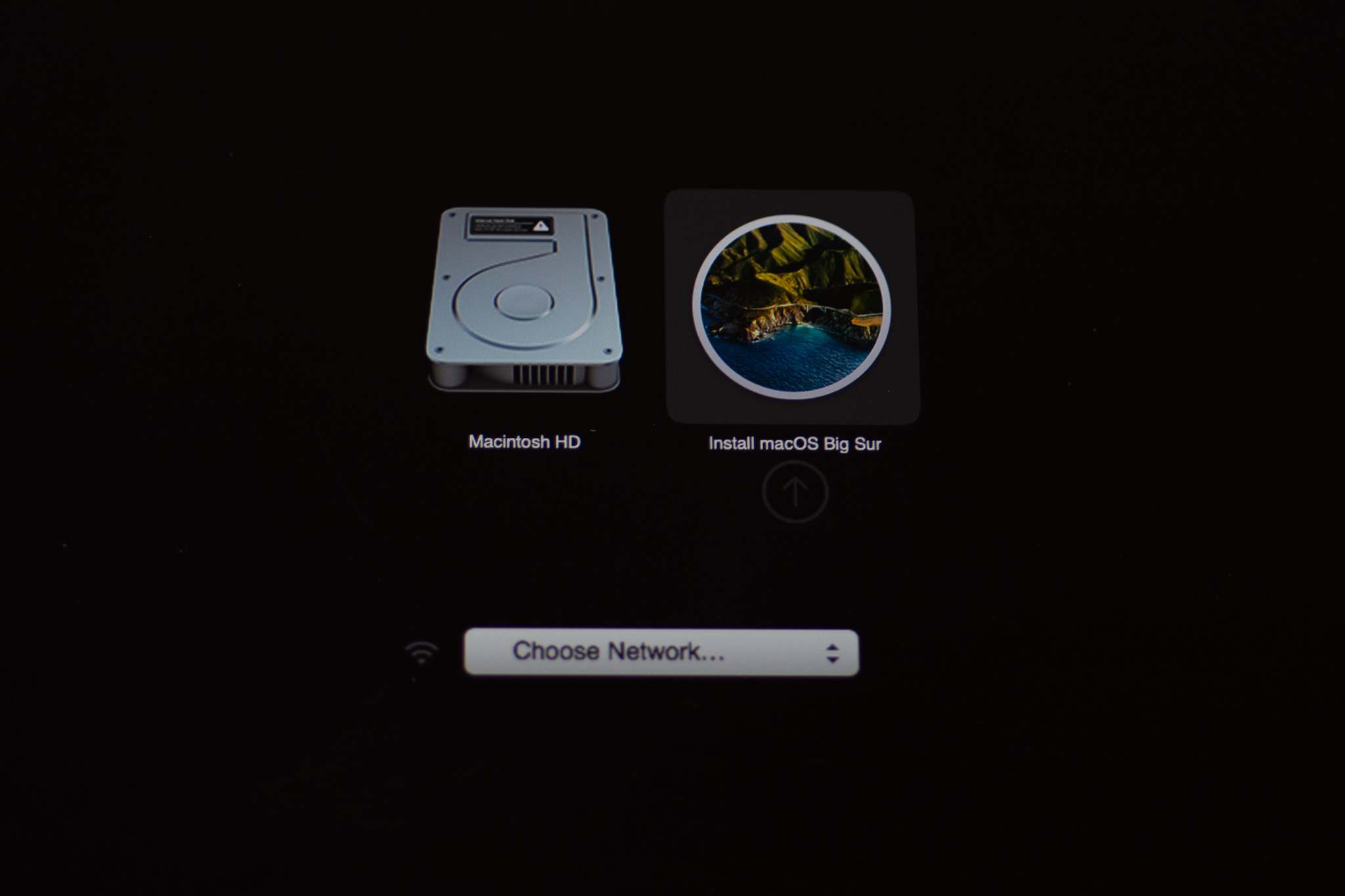
- When a Startup Managing director screen appears, click on the proper name of your wink bulldoze to use it every bit the startup deejay. Click Continue to move further.
- Then click Install macOS from the carte to boot from it and follow the instructions.
FAQ
Is it possible to create Mac bootable USB from Windows?
Yes, it's possible: you'll need to download the suitable macOS DMG file, format your USB flash drive, and upload the installer file onto the bulldoze. Although if you lot accept the possibility, it is best to do it on a Mac.
Tin I apply Rufus to make a bootable USB for Mac?
No. Rufus is not compatible with Mac; therefore, it's impossible to utilize it to create a bootable macOS USB installer. Nonetheless, there are many cracking alternatives designed especially for Mac that you lot can use for this purpose.
Is it possible to make a bootable USB using Disk Utility on Mac?
Deejay Utility tin be used in the process of creating a macOS bootable installer. Simply this isn't the only tool that y'all'll need for it.
The Bottom Line
Fifty-fifty if you think that nothing tin go wrong with your Mac or that you won't need a macOS USB installer, it is still best to create 1. You can never know for sure when that occasion comes up, but having a set-to-use portable macOS installer can sometimes save y'all lots of time and nerves.
Mac Os X Bootable Image Download
Posted by: eleanorwattly40.blogspot.com


0 Komentar
Post a Comment